Бывают такие ситуации, когда созданное в Крите изображение по-разному отображается на экране монитора и в распечатанном виде. Произойти может все, что угодно - цветовая гамма окажется темнее или светлее, чем изначально предполагалось, красный цвет, что называется, будет “вырви глаз”, а может весь контраст вообще сойдет на нет. И если для простых документов не будет большой проблемой, то для профессионалов, которые имеют дело с высшим художественным уровнем, все может обернутся весьма трагично - всю задумка рисунка измениться коренным образом.
Причина кроется в том, что принтер использует цветовую модель (SMYK) отличную от вашего монитора. Из-за этого возникает несоответствие цветового охвата.
Именно поэтому перед началом отправки файла на печать следует соотнести цветовой охват изображения с тем или иным цветовым пространством, дабы проверить, нет ли усечения.
А в том случае, если усечение обнаружилось - нужно определить, какие именно фрагменты картинки его вызывают.
Еще такой метод называют цветопробой. Задайте в поле Цветового параметра изображения значение RGB. Именно оно чаще всего используется для веб-публикаций.
Однако, даже у вас одна цветовая модель, это не гарантирует отсутствия цветовых искажений. Если подобные проблемы все равно возникли, то причинами могут быть:
Разница в свойствах используемых чернил (производители, разные партии).
Бумага разного качества (в Крите есть возможность подключить иммитатор бумаги).
Настройки программного обеспечения самого принтера.
Именно для того, чтобы проверить как будет выглядеть ваш рисунок на бумаге после распечатки и создан прием Цветопробы. Это также поможет определить уровень качества готового изображения, и устранить возможные искажения до итогового окончания работ.
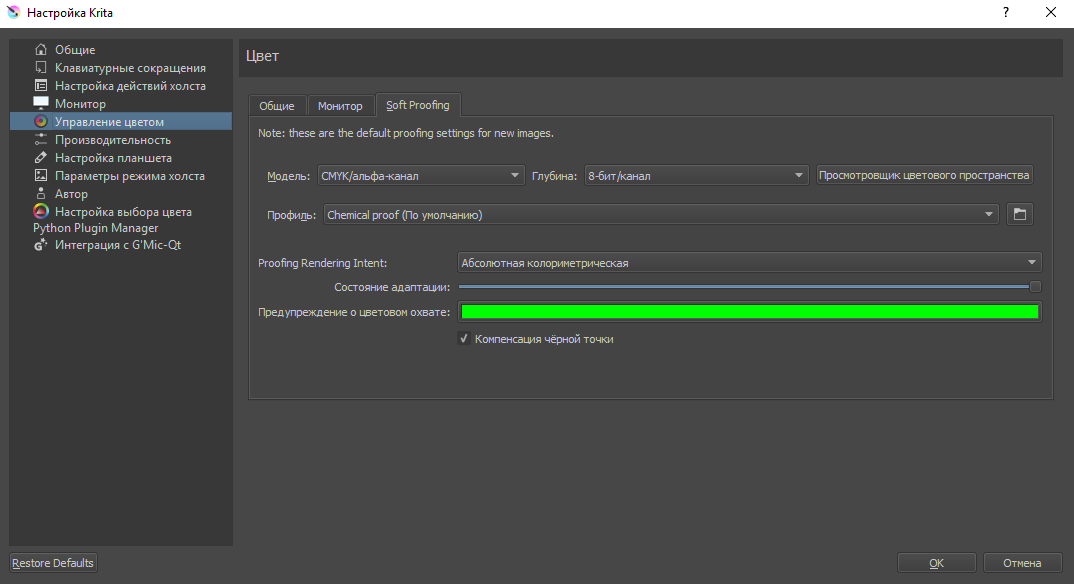
Вызов осуществляется через Настройка Krita - Управление цветом - Soft Proofing.
Также можно включить режим “мягкой” цветопробы в ходе работы с изображением нажав Cntrl + Y.
Преимущество Криты в том, что у нее есть возможность поставить оба варианта рядом для того, чтобы вам было удобнее их сравнивать. Оба варианта будут сохранены в формате .kra.
Параметры вы можете задать вручную в меню Изображение - Свойства… - Мягкая цветопроба.
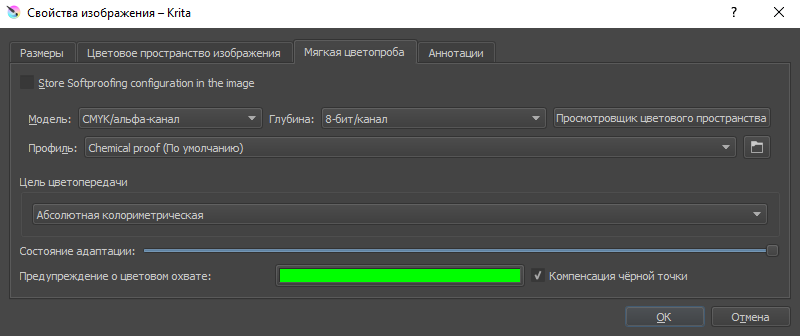
Самым главным параметром здесь является Профиль - Он изначально определяет главные характеристики изображения. При работе с профессиональными изображениями этот параметр сначала утверждается в типографии, которая будет заниматься распечаткой готовых образцов, и лишь после этого художник настраивает программу в соответствии с установленным планом.
Определяет, как цвета конвертируются из одного цветового пространства в другое. Здесь вы можете выбрать из 4 доступных пунктов: Воспринимаемая, Относительно и Абсолютно колориметрическая, Насыщенность. Ниже будет шкала Адаптация с ползунком. Сравните два изображения на минимальном и максимальном пределе параметра Адаптация.

Сделайте параметр активным, установив галочку в окошко рядом. Эта настройка запоминает параметр самого темного оттенка вашей картинки, приравнивая его к черному цвету. Если функцию отключить, то программа может посчитать за самый темный цвет например серый, и в результате все изображение получится при печати более бледным, чем оригинал.
Здесь вы зададите цвет, которым будут выделены области, в которых цветопередача подвергается наибольшему искажению. Выбирайте яркие цвета, которые бросаются в глаза. На самом изображении эти цвета, само собой, не отобразятся. На примере, мы заменили стандартный ярко-зеленый цвет для выделения недостатков на оранжевый.
