Начните с создания нового документа (Файл - Создать...). В меню создания сначала нужно задать размер, цветовой режим, и атрибуты слоев.
Размер вы можете выбрать любой, я буду делать на листе формата А5 с показателем 300ppi как размер рабочего окна.
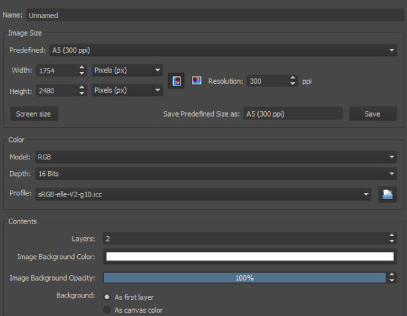
Далее настраиваем вкладку Цвет. При выборе модели RGB и 8-ми битного канала глубины цвета общая цветовая гамма будет более светлой, но я предпочитаю работать с 16-ти битным каналом RGB, так как в итоге цвета выходят более сочные, и создается эдакий эффект гладкости. В конце урока я расскажу, как сохранять и конвертировать полученное изображение в 8-ми битный режим
В меню Содержимое я выбираю белый цвет фона и в строке Слои выбираю количество слоев 2.
Нажимаем кнопку Создать.
Шаг 2. ЭскизЯ привык рисовать в Photoshop и SAI, поэтому рабочее окно в Krita у меня настроено максимально похоже к вышеупомянутым программам. Инструменты у меня слева, Холст посередине, Палитра цветов и Слои справа. Вы можете расположить вспомогательные меню по своему усмотрению.
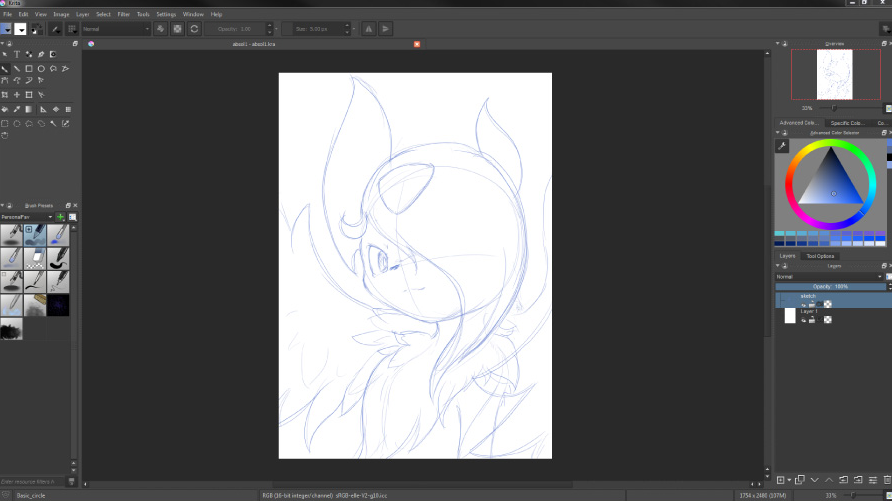
Эскиз обычно рисуется на одном единственном слое. Кисть беру Круглую Стандартную. Как видите слева у меня небольшой набор кистей, которые лично я использую чаще всего. Чтобы создать свой набор кистей, сделайте в Инструментах новую вкладку, назовите ее (у меня она называется tag), и добавляйте в нее выбранные кисти, щелкнув по ним правой клавишей мышки.
Лайфхак - быстро добавить новый слой можно нажав кнопку Insert на клавиатуре.
Шаг 3. ШтриховкаДля штриховки я использую Ink-green brush preset. Для рисования на картинку с эскизом накладываем следующий прозрачный слой и обводим наш эскиз.
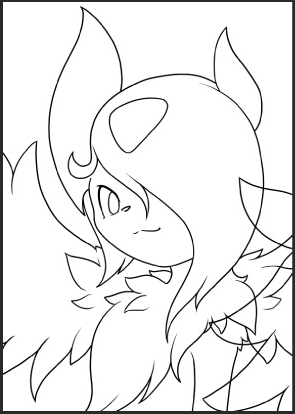
Вы могли заметить, что для штриховки я использовал два разных слоя, один внизу, а второй разместил поверх него (это заметно в том месте, где левое крыло перекрывает передний план).
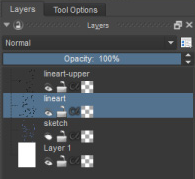
Как я убрал лишние линии? Для этого я использовал инструмент Стабилизатор цвета. Да, у Криты есть такая удобная фича, для ее вызова надо кликнуть на вкладку Настройки в процессе использования кисти. На выбор нам предлагается 3 метода стабилизирования - стандартное сглаживание, глубокое сглаживание и собственно сам стабилизатор. Лично я предпочитаю режим глубокого сглаживания для правки штриховых рисунков такого типа как наш образец. Попрактикуйтесь работать с разными значениями стабилизатора, чтобы знать наверняка, какой эффект они дадут.
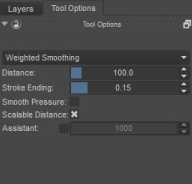
Этот этап может показаться довольно запутанным, будьте внимательны. Сейчас мы вдоволь наиграемся с пошаговым сведением слоев в группу.
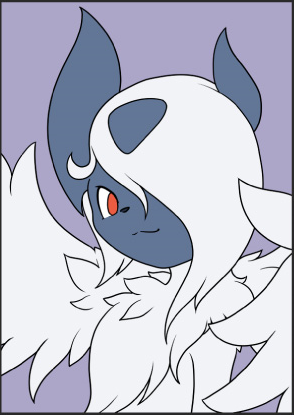
Поверх слоя эскиза я создал группу слоев заднего фона. Затем между группой заднего фона и слоем штриховки я создал ЦВЕТНУЮ группу. Цветные группы состоят из большого количества сплошных цветов, в процессе рисования выбираем нужный. И между основным листом штриховкой и группой-верхних-слоев-штриховки я создал отдельную группу специально для работы с цветом левого крыла. Обратите внимание, что на этом этапе каждая группа содержит один цветной слой, который мы выбираем из основного набора сплошных цветов.
Лайфхак - нажав CTRL+G вы с легкостью сгруппируете слои, а расгруппировать их можно сочетание CTRL+ALT+G
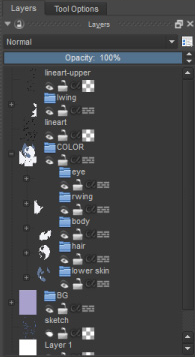
Почему я сделал именно так? Потому, что Крита, в отличии от других графических редакторов не использует общепринятый режим обтравочной маски. Вместо этого здесь применяется принцип работы с группами слоев для определения местоположения ненужных линий.
Для раскрашивания моей картинки выбираю инструмент Заливка. Поднимаю параметр предела до 40 и выбираю параметр 2 в настройках инструментов для выделения нужной области. Эта операция напоминает “Магическую палочку” - известную, как инструмент для выделения областей в Фотошоп. Для заливки труднодоступных или пропущенных мест я использую fill-circle-brush-preset.
Шаг 5. Создание тенейНаконец-то мы вплотную подошли к тому, чтобы начать получать удовольствие от создания теней, делая нашу картинку по-настоящему классной.

Необходимо проработать каждую задействованную для создания рисунка группу, вставляя в каждую слой с тенью. Для этого нужно будет создать так называемую Обтравочную маску рисунка. Далее все работает по общепринятой во всех графических редакторах схеме - режим Многократное смешивание используется для создания теней, и режим Дополнение для создания световых эффектов.
Чтобы активировать первоначальную обтравочную маску нужно:
Расположить теневой слой поверх сплошного цветного слоя
Кликните на маленькую иконку со словом “alpha”, убедитесь что она подсвечивается как активный элемент (внимание на картинку)
Начинайте накладывать рисунок теней
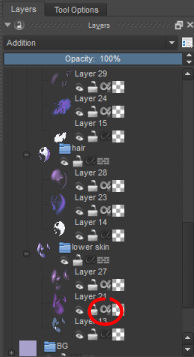
Для создания теней я брал Аэрограф и инструмент Палец (Smudge), по моему мнению, он идеально подходит для создания красивых пятен. При создании конкретно этого примера я вообще не пользовался текстурами.
Если этот этап показался вам слишком сложным, потренируйтесь несколько раз - если хорошенько разберетесь, в дальнейшем вам будет это делать легче, ну и соответственно в разы быстрее.
Шаг 6. Заключительный этапЧерно-белый рисунок выглядит скучно, давайте его раскрасим!
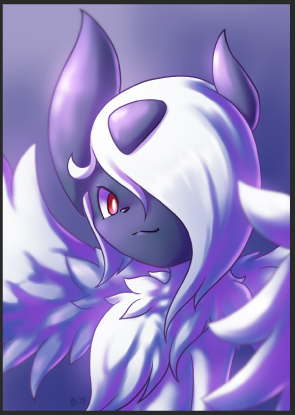
Я снова разложил слои со штриховкой на отдельные группы, и раскрасил все слои по такому же принципу, как в момент прорисовки теней. На картинке видно, как я разложил слои со штрихами на две группы.
Теперь приступим к моей самой любимой фиче в Крите - это роспись фильтров. (да-да, вы можете накладывать любые цветные фильтры на свои слои!)
Для нашего примера я использовал эффект Гауссово размытие чтобы создать эффект глубины. Вы можете добавить фильтр для слоя выбрав кнопку Layers - New Filter Layer.
Я создал две новые группы, нижняя включает в себя первоначальные цвета и штриховки, а в самом верху списка этих групп я добавил слой с фильтром, а в диалоговом окне я выбрал эффект Гауссова размытия.
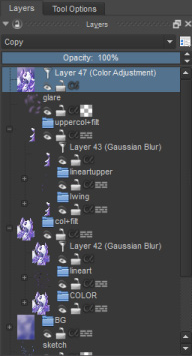
Наконец вырисовывается готовое изображение, которое на этом этапе нужно заблюрить. Для этого заполняем подложенный слой черным цветом, и медленно прорисовывать нужные области через фильтр аэрографом (airbrush) наполненным белой краской.
Лайфхак - чтобы быстро залить весь передний план нажмите Shift + Backspace
Я создавал слои только для верхней группы, в которой содержатся штриховка и цвет левого крыла с переднего плана. Для всех остальных я просто создал одинаковые слои с эффектом размытия. Благодаря такому способу я четко заретушировал весь передний план, даже не прикасаясь к нижним элементам рисунка.
Честно говоря, такой метод создания рисунка довольно непрост, так как нужно произвести большое количество действий с обтравочными масками, что само по себе является трудоемким процессом, то есть получение результатов будет сравнительно медленным.
Работа в режиме 16-ти канальной глубины цвета дает системе серьезную нагрузку. Даже мой, в общем-то мощный компьютер (i7 4770, 16 GB RAM, Nvidia GTX 780), иногда выдает эффект запаздывания отклика программы во время рисования слоев с фильтрами. Но все же этот метод послойного добавления фильтров имеет свои преимущества, так как даже в готовый рисунок всегда можно внести изменения на уровне фильтров.
После всех манипуляций, я обычно сохраняю работы в в формате PNG с глубиной канала в 8 бит. Выровнять изображение перед сохранение можно комбинацией клавиш Cntrl+Shift+E. Чтобы конвертировать изображение в 8-ми битный режим выберите в меню Изображение - Преобразовать цветовое пространство изображения. А после сохраните в формате PNG. Но если вы планируете выложить свою картинку в сеть, то лучше уменьшите ее размер и сохраните в формате JPG.