
Запустите программу, кликнув дважды на ярлык на рабочем столе или в меню программ.

По умолчанию при запуске новый документ не создается автоматически и холста для рисования сразу не появится. Чтобы начать рисовать вам нужно создать документ воспользовавшись меню Файл - Создать, или меню Файл - Открыть, если вы хотите загрузить готовое изображение в редактор. Если готовый файл храниться на вашем компьютере, вы можете просто перетащить его из рабочего окна в окно Криты.
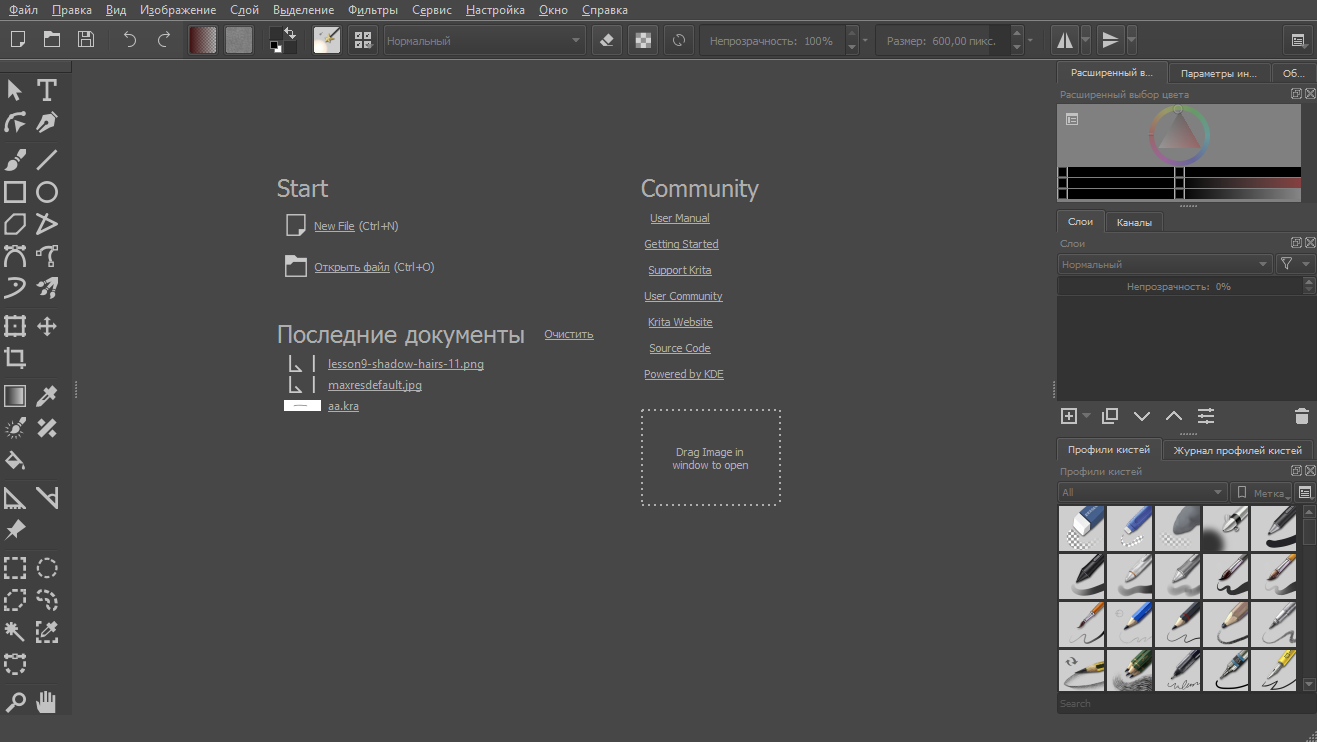
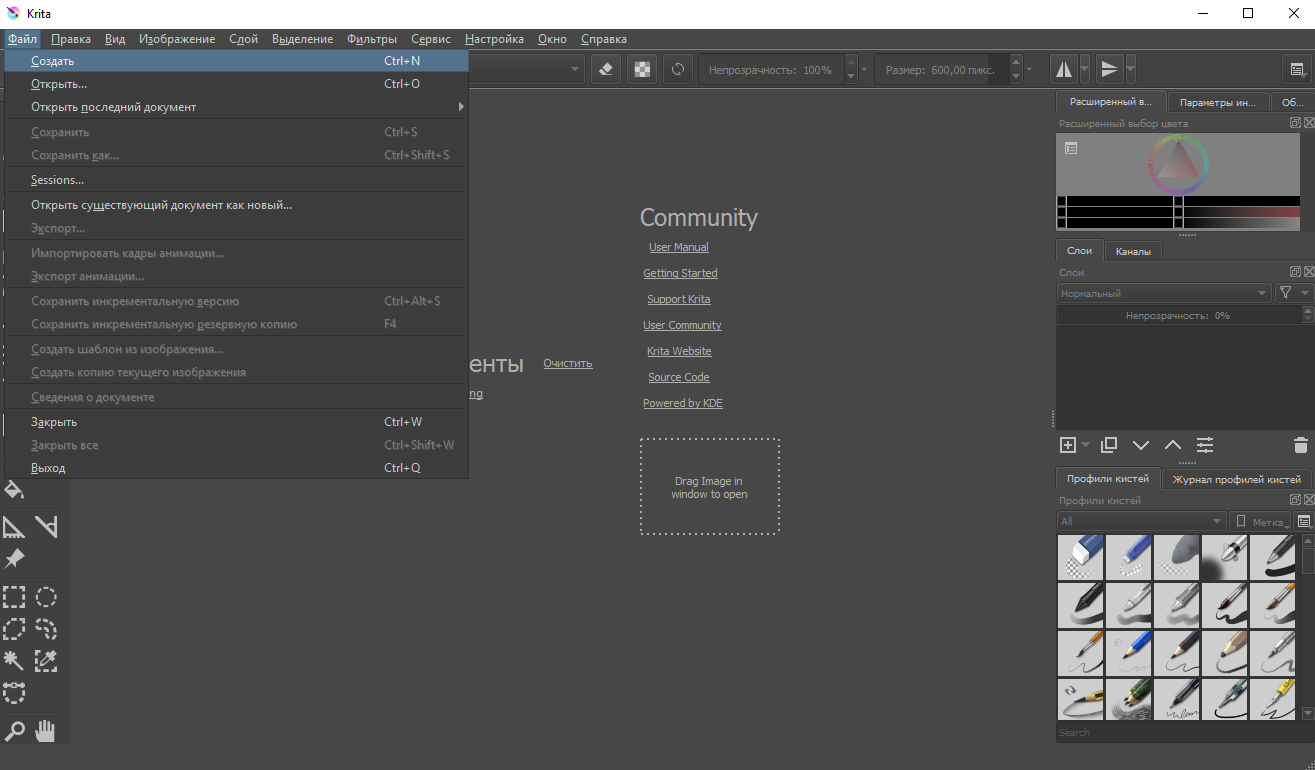
Новый документ создается следующим образом:
Нажмите на кнопку Файл в левом углу на самой верхней панели.
Затем выберите пункт Создать… Или нажать Cntrl + N.
Появится новое диалоговое окно, такое как на картинке внизу:
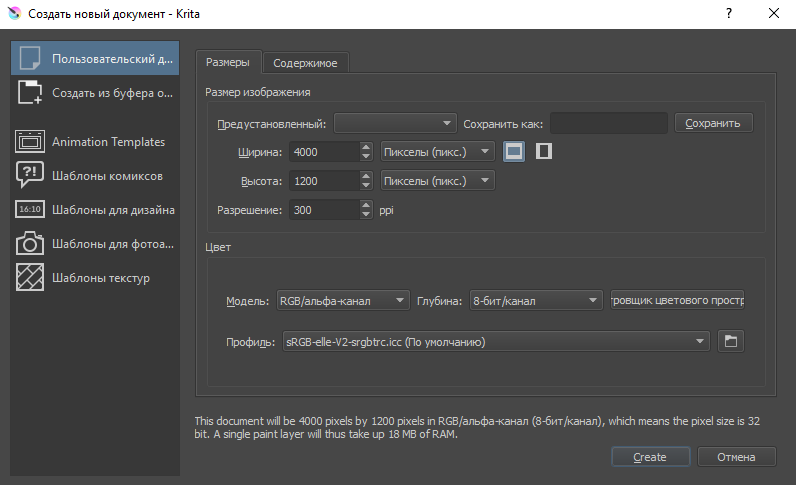
Крита является довольно сложной программой, которая умеет управлять разными режимами хранения файлов, поэтому разберемся по порядку.
В этом разделе вы можете создать документ согласно своим пожеланиям: здесь вы можете указывать размеры, цветовой режим, глубину цветовой волны, разрешение и т.д.
Самая первая вкладка - Размеры. В первой строчке вы можете указать название своего документа. Имя из этой строки запишется в метаданные, и Крита сохранит файл под этим именем автоматически. Если это поле оставить незаполненным, то программа по умолчанию присвоит файлу имя “Безымянный”.
В строке Предустановленный размер вы можете задать пиксельное значение размера и показатель PPI (количество пикселей на дюйм).
Вы можете сохранить ваши настройки в отдельный пресет - для этого кликните по следующей строке - Создать из буфера обмена, и после заполнения всех полей нажать кнопку Сохранить.
Следующим идет раздел Цвет, в котором вы можете задать Цветовую Модель и Глубину канала.
Во вкладке содержимое вы можете задать цвет фона и количество слоев, которое вам потребуется для создания нового документа. Крита запоминает количество слоев предыдущего проекта, поэтому будьте внимательны и не забывайте указывать этот параметр для нового документа.
В разделе Описание можно сделать пометки о том, что вы собираетесь делать с документом. Это особенно удобно, если предстоит сложная, многоступенчатая работа.
Эта функция позволит вам работать с сохраненными файлами на компьютере, либо работать с файлами из буфера памяти, например, сохраненный скриншот.
В Крите для вашего удобства создано несколько готовых групп с шаблонами.Шаблоны хранятся только в формате .kra в специально отведенном для них месте. Это сделано для того, чтобы программа могла с ними быстро взаимодействовать.
Вы можете создать свой собственный шаблон из любого файла в формате .kra. Откройте меню Файл - Создать шаблон изображения. Эта операция добавит все настройки вашего изображения, учитывая количество и параметры слоев, в ваш новый шаблон.
Если вы все сделали правильно при создании документа, перед вами должен появиться белый холст (или не белый, если в настройках фона выбрали другой цвет).
Теперь попробуйте кликнуть по холсту левой кнопкой мыши. Если все хорошо, ты сейчас вы уже можете рисовать на холсте. При первом запуске кисть выбирается стандартная по умолчанию.
Если по какой-то причине, на данном этапе кисть у вас не рисует, то то кликните на это вспомогательное меню и активируйте функцию выбор кисти.
Разумеется, вам понадобится большое количество разнообразных кистей. Чтобы вам было удобнее выбирать нужный инструмент, все кисти сгруппированы в одно вспомогательное меню, которое можно вызвать клавишей F6. Все поле разделено по типу сетки, где в каждом окошке расположено название кисти или мелка, ее мини-изображение и ее графический эффект, который она дает.
Если вы хотите сделать собственный набор наиболее часто употребляемых кистей, откройте Редактор кистей. Это еще можно сделать нажав F5.
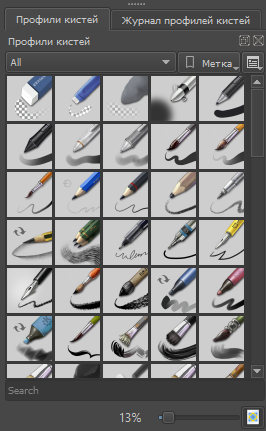
Выбирайте кисть кликнув на квадратик с нужным инструментов. Для смены рабочего цвета рисования нажмите на треугольник Расширенного выбора цвета.
Существуют отдельные пресеты для того, чтобы подчистить изображение, но гораздо быстрее просто переключиться на режим Стерки. Для этого просто нажмите E.
Режим Стерки влияет практически на все техниками рисунка, включая простые штрихи, работу с геометрическими фигурами, а также и на градиент.
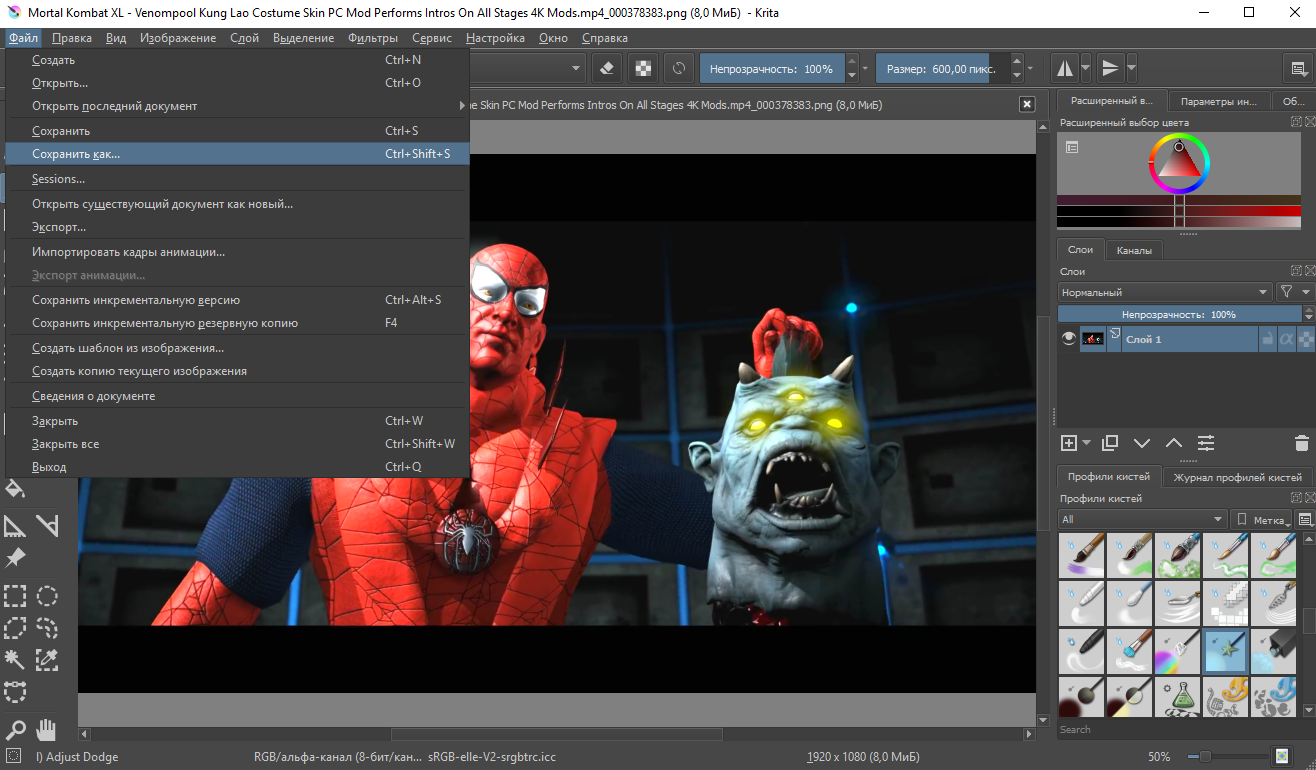
Теперь, когда вы научились рисовать в Крите, нужно научиться еще и сохранять наши рисунки. Эта опция по расположению сходна с большинством компьютерных программ - после нажатия на меню Файл - нажмите строку Сохранить.
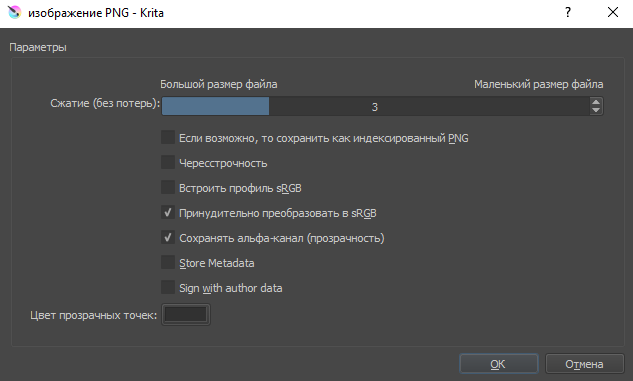
Выберите папку, куда вы хотите сохранить изображение. Потом выберите нужный формат - по умолчанию Крита сохраняет все файлы в формате .kra. В старых версиях Криты иногда попадался такой баг, при котором путь до нужной папки приходилось прописывать вручную. В последних версиях это исправили.
Если вы хотите сохранить свои файлы для последующей работы в сети, то ознакомьтесь с Рекомендацией по сохранению файлов для загрузки в интернет.