Художники - это люди с обостренным чувством прекрасного. Поэтому организация рабочего пространства для них тоже является актом творчества. А у Криты широкий выбор вариантов организации рабочего пространства!
Вспомогательные меню можно перетаскивать и располагать по своему усмотрению. Это напоминает игру в конструктор Лего - все меню и подменю инструментов могут быть видимыми и невидимыми, передвинуты вверх-вниз, а рабочие окна можно размещать в любом удобном порядке, от прямой линии до каскада. Без преувеличения можно сказать - сколько пользователей, столько и вариантов готовых интерфейсов. Возможности настолько гибкие, что все разом их не охватишь, но мы попробуем разобраться для начала с самыми важными функциями, чтобы как можно лучше приспособить их под свои нужды и сделать свое рабочее пространство максимально комфортным для восприятия.
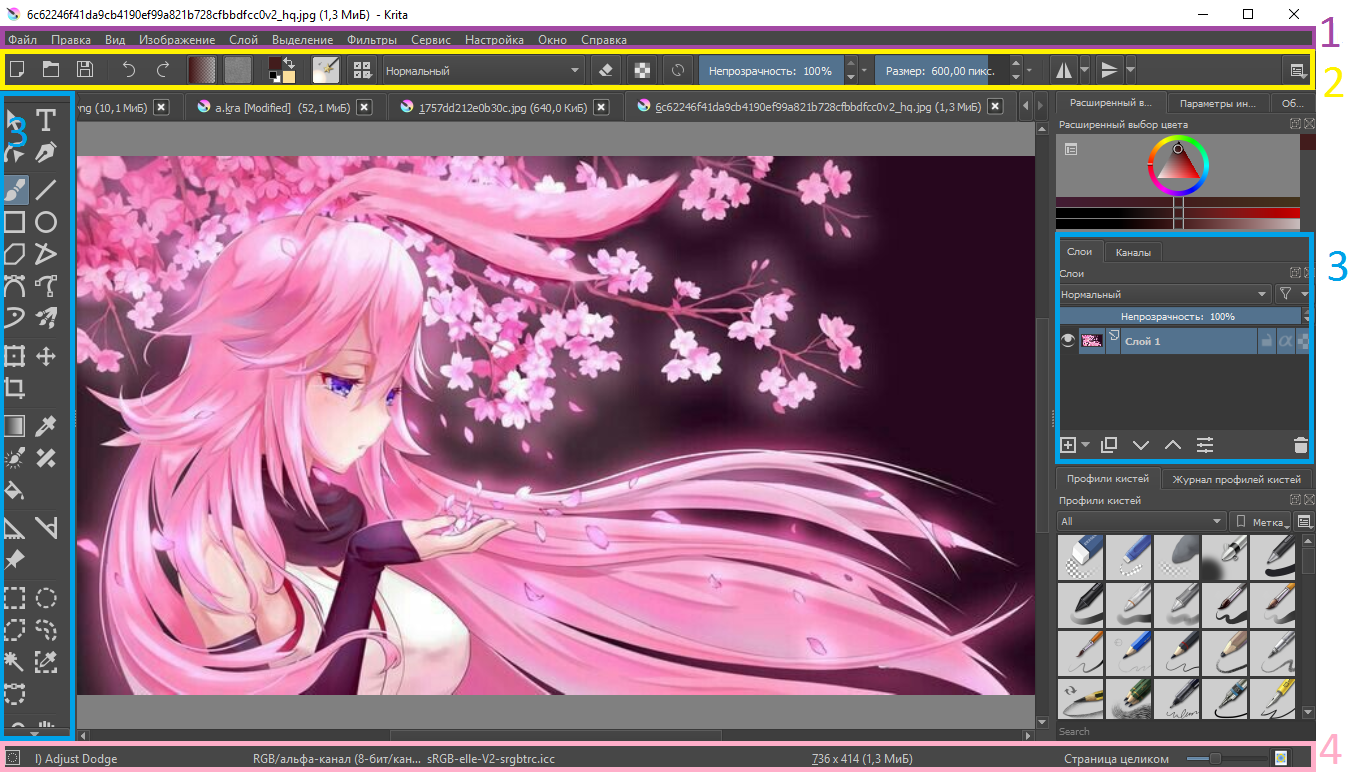
Фиолетовым цветом выделена панель, во многом стандартная для большинства программ. Именно здесь находится меню Файл, с которого и начинается вся работа в графическом редакторе.
Желтым цветом выделена Панель Инструментов. Здесь вы можете выбирать тип кисти, выбирать такие параметры уровень непрозрачности, размер изображения, и прочие настройки.
Голубым цветом выделены подвижные боковые панели, еще называемые Докерами. Их вы можете располагать по всему периметру рабочей зоны.
Розовым выделена панель панель, где перечисляются все активные в данный момент инструменты, а также настроенные вами предпочтения по выбору кистей, режима масок, размера изображения, цветовой палитры, а также шкала масштабирования, при помощи которой удобно уменьшать и увеличивать рабочее окно.
Холст располагается по середине, и в отличии от обычного листка бумаги и даже многих цифровых программ для работы с графикой Крита умеет увеличивать размер холста до бесконечности (разумеется, если вы сами этого захотите!)
Большинство действий, касающихся непосредственной работы с холстом (панорамность, отзеркаливание,поворот и изменение размера рабочей зоны) находятся именно на этой панели. Подробнее:
ПанорамностьРегулировка этой функции включается центральной кнопкой мыши, Пробел (Space) + левая кнопка мыши.
УвеличениеСамый простой способ отрегулировать размер холста - использовать клавиши + и -. Для увеличения размера при помощи стилуса используйте сочетание Ctrl + Space или Ctrl + центральная кнопка мыши.
ОтзеркаливаниеРежим просмотра отзеркаленного изображение быстро включаетсяс клавишей М. Отзеркаливание очень удобная техника при помощи которой бывалые художники могут быстро оценить композицию своего рисунка, и убедится, что он будет одинаково хорошо восприниматься даже растянутый по горизонтали или перевернутый вверх ногами.
ВращениеВы можете поворачивать свое изображение, при этом его не трансформируя.
Это можно сделать нажав Ctrl +. Если вы используете нампад, то нажимайте Ctrl + 4, вращать в другую сторону можно соответственно сочетанием Ctrl + 6.
Для вращения мышкой есть 2 варианта подключения: Shift + Space и Shift + центральная кнопка мыши. Отменить режим ротации можно кнопкой 5. Как вариант, этот режим можно вызвать напрямую с панели, нажав Вид - Холст…
Многие опции в Крите распределены по отдельным функциональным панелям которые и называют Докерами (иногда сокращенно Докс).
Докеры это небольшие окошки в которых находиться какая-то отдельная функция - например, палитра цветов, набор кистей или стопка слоев. Их нужно воспринимать как отдельные инструменты художника - палитру, стакан воды, ящик для хранения кистей.
Активировать их можно зайдя во вкладку Настройки - Настроить панели инструментов. Тут вы увидите длинный список доступных опций.
Докеры можно перемещать нажав на кнопку х в верхнем правом углу самого окошка докера.
Вы можете сделать из докеров что-то наподобие рамки, расположив окошки вдоль границы всего холста. По мере углубления своих навыков работы в Krita вы будете открывать для себя все большее количество полезных моментов, скрытых внутри каждого докера.
Если ваш компьютер используете не только вы для работы в Крите, то вы можете сохранить нужную настройку рабочей среды. Если вы хотите закрепить докеры на рабочей поверхности, чтобы не передвинуть их случайно, нажмите Ctrl перед началом работы.
Чтобы облегчить работу таких функций как Сатурнация, Размер кисти, Плавность, Размытие, Шум и тому подобных, очень удобно использовать ползунки. Пример:

Уровень величины показателей обычно увеличивается передвижением полоски слева направо. Голубая область полоски показывает текущее значение. Сдвигая полоску влево вы уменьшаете текущий показатель, вправо- увеличиваете. Изменить значение также можно кликнув в любом месте ползунка.
Чтобы задать конкретное значение нажмите по ползунок правой кнопкой мыши. Если вы хотите плавно увеличивать показатели, то зажмите Shift, а если вам нужно проверить какой эффект дадут по очереди целые числа, то зажмите Ctrl (инкрементный шаг увеличения будет равен 5).
Благодаря панели инструментов у художника всегда под рукой нужный набор функций. Такая структура графического редакторы значительно ускоряет весь процесс создания изображения, особенно если используете планшет.

Выбор рабочего пространства находится в самом конце панели инструментов справа. Позволит вам загружать и сохранять конфигурацию ваших интерфейсов. Несколько вариантов готовых рабочих пространств уже заложены в Крите изначально.
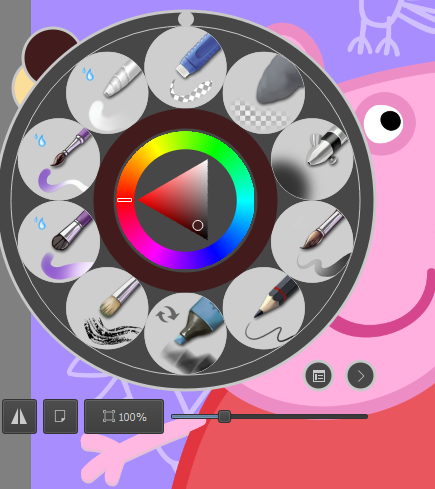
Всплывающая палитра - это уникальная фишка криты. Целью ее создания было повышения производительности. Выглядит как меню круглой формы с быстрым доступом к выбору кистей, к основному рабочему цвету и цветам переднего и заднего плана, и может вызываться прямо в процессе рисования. Просто кликните по холсту правой кнопкой мыши - и на месте курсора появится круглое меню быстрого доступа.
Его вы также можете настроить, добавляя отдельные блоки. Чаще пользуетесь чернильной ручкой, чем обычным карандашом? Замените одно другим и сохраните, чтобы при следующих вызовах меню получить обновленный вариант. Также вы можете вставить сюда уже сохраненные пресеты. Стандартное окно палитры рассчитано на выбор из 10 функций, но если вам нужно большее количество, то зайдите в Настройка - Настроить Krita - Общие - Количество Пресетов Всплывающей Палитры.